画像のとおり↑↑、Xserver VPSを使ってみました。画像盛りだくさんで解説していきます。かなり詳細までかかせてもらいました。
Xserver VPSやxserver for gameの友達紹介クーポンはこの記事ではなく、こちらより取得できます。お安く契約できます。
Xserver VPSの評判【マイクラ・開発】
Xserver VPSを契約を迷っている方は口コミが気になる人がいるでしょう。
Xserver VPSのSNSの口コミ!料金が安い評価が多い!?
Twitterで調べてみました。
xserver vpsでマイクラの配布ワールド遊んでるけどいい感じ。
— j (@just_iceeee) January 19, 2023
他のVPSに比べて値段も安いし1年ぐらい契約しとくか
9/8にリリースされたXserver VPS、3vCPUと2GBメモリの組み合わせで830円~なの強いなぁ
— konkon_kt (@konkon_kt) September 15, 2022
ストレージ50GB少ないとは言えConoHaの同等プランと比べても4割強安い・・・ pic.twitter.com/hWNUV0nD90
コスパがよいという評価が多かったです。ストレージはあまり使わないからね。いい気がします。
Xserver VPSのSNSの口コミ!デメリットや悪評はないの?
XServerのVPSは申し込みから利用可能になるまでに24時間以内かとか言ってて、普段AWSやらConoHaやら別のサービス使ってる身から考えると圧倒的に遅すぎる。
— Uma@6月頭サービス終了 詳細は固定見てね (@Uma700Musume) January 13, 2023
時間的な損失を考えたら少し安くてもここ使うはないな。
やはり使いたい!と思った数分から数十分後には使えてないと…
すぐ使いたい人には向かないかもしれません。
最大24時間以内にサーバーアカウント設定完了メールが送信されます。
https://vps.xserver.ne.jp/flow.php
最大なのでこのあたりは改善されるかもしれませんし、個人的には他のことをやっているだけなので、そこは気にしません。
Xserver VPSの個人的な感想
管理画面は他のサーバーと比較しても使いやすい方だと思います。
また個人的に気になるポイントとしてアップグレードだけではなくダウングレードができるのか、バックアップなどです。上位・下位のプラン変更は問題なくできるようです。
あとはSNSの口コミもそうなのですが、料金とメモリやCPUの機能のバランスを考えたとき、コスパがとてもよく格安という感想です。
Xserver VPSでAssetto Corsaなどのゲームも追加
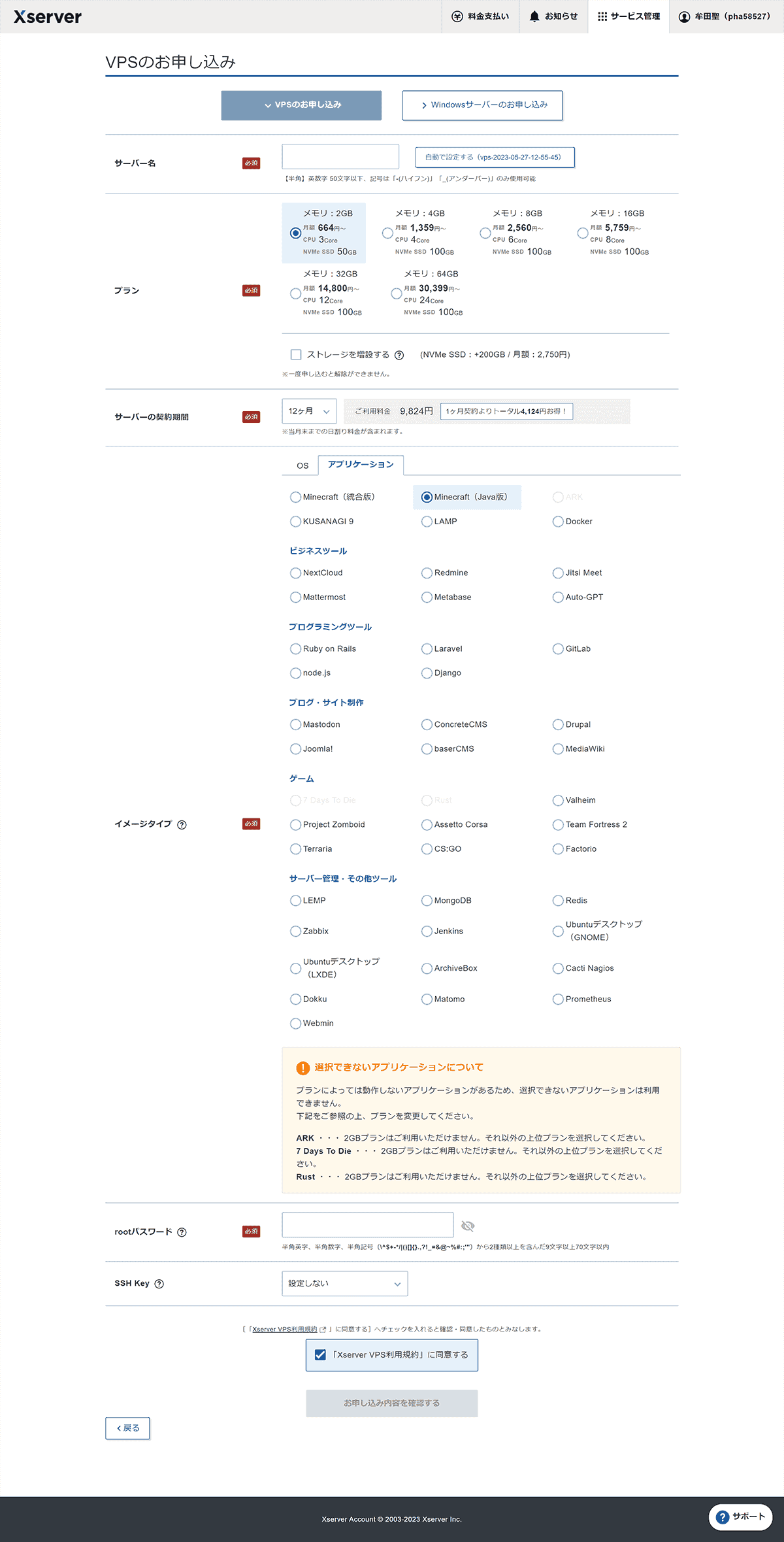
Assetto Corsaなどのゲームも追加されました。
Xserver VPSのバックアップなど申し込み前確認事項
Xserver VPSの自動バックアップ(マイクラ編)
個人的にサーバーを借りるとき、まず調べるのはバックアップ。いつも気になりますね。
マインクラフトのゲームはマインクラフトマネージャーからバックアップのようです。
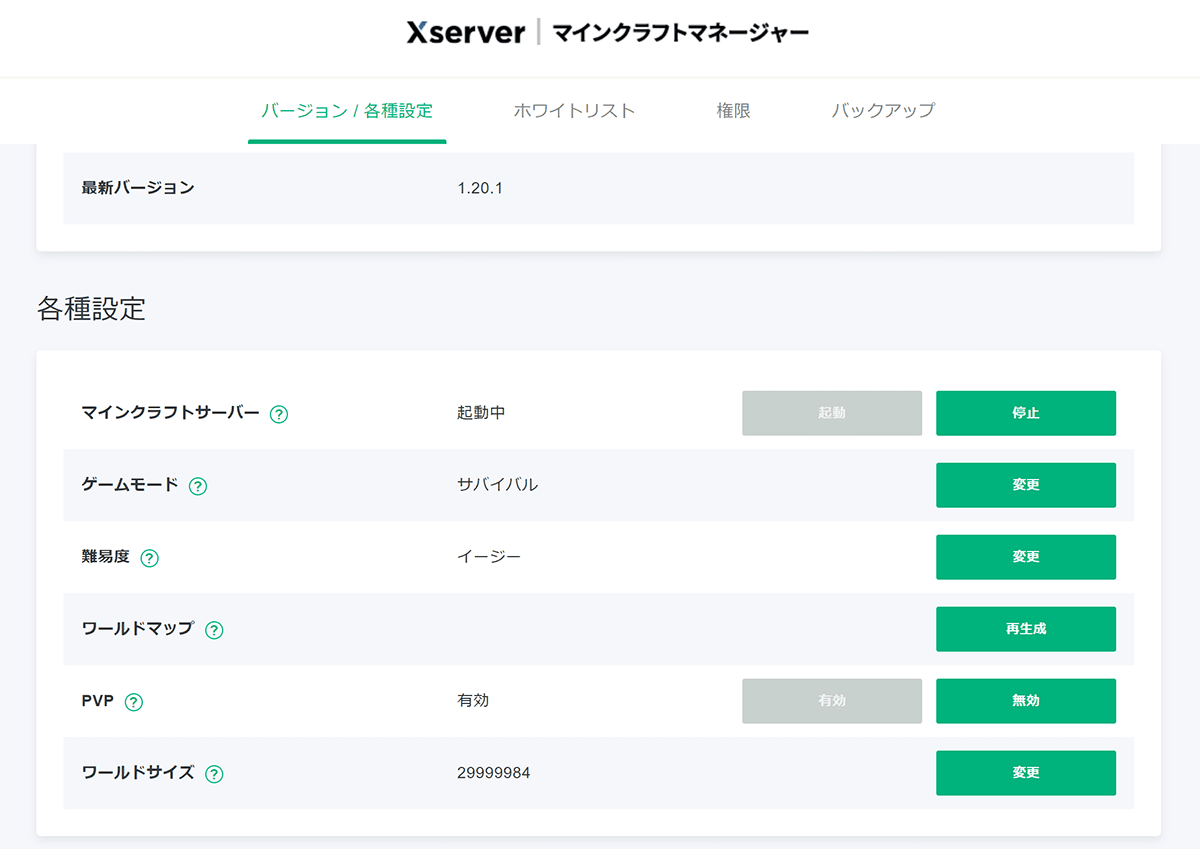
自動バックアップの設定を行うと1日1回、最大14日分のバックアップを自動で行います。
https://vps.xserver.ne.jp/support/manual/man_tool_minecraft.php
Xserver VPSの開発はイメージ保存からバックアップ!自動?
開発はイメージ保存からとるようです。手動バックアップのようです。
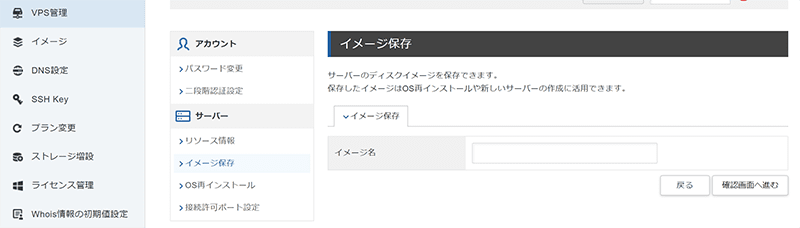
イメージ保存は、その時点のサーバーを丸々保存することが出来るため、バックアップの用途でも利用可能。
https://vps.xserver.ne.jp/feature.php
Xserver VPSのプラン変更(アップグレード・ダウングレード)
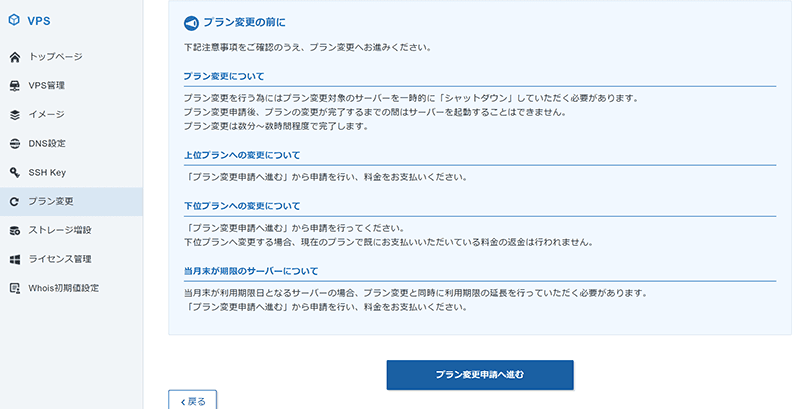
Xserver VPSはアップグレードとダウングレードがいつでもプラン変更から可能です。
「Xserver VPS」「Xserver for Windows」「Xserver for Game」の比較と違い
- 「Xserver VPS」は開発やゲーム(マイクラもできる)!とても柔軟性があるプランです。
- 「Xserver for Windows」はWindowsの開発やFX用途に利用されます。
- 「Xserver for Game」はマイクラなどゲームしか絶対にやらないという人だけ。
料金は「Xserver for Windows」が若干、値段が高いです。Xserver だけではなく、VSPサーバーはWindowsが一般的に高いようです。「Xserver VPS」と「Xserver for Game」の料金は一緒です。
Windowsの開発やFX以外の人は「Xserver VPS」を選んでおけばOKな気がします。その方がVPS慣れします。「Xserver VPS」でもマイクラは総合版とJAVA版ともに遊べます。
「Xserver VPS」を使うと「Xserver for Game」のことができますが、「Xserver for Game」はゲーム用にカスタマイズされているため素人には扱いやすいかもしれません。ITが弱い、技術に不安がある方は「Xserver for Game」を選んでもいいかもしれません。
「Xserver VPS」もゲームをやるだけならプログラミングほど難しくありません。ターミナル操作など問題ない方は「Xserver VPS」で大丈夫です。
FXはXserver VPSではなくリモートデスクトップに接続できるXserver for Windows一択
FXはXserver for Windows一択です。リモートデスクトップ接続ができます。値段が高いといっても気持ち高い程度です。
クーポンあり!画像つきXserver VPSの申し込み方法
長くなりましたので、記事をわけました。お友達紹介による割引も可能です。詳しくはこちらの記事をご覧ください。
Xserver VPSの使い方
VPSサーバーが使えるようになったら次の手順でアクセスしましょう。
ログイン > 画面上の[サービス管理] > Xserver VPS > 選択する
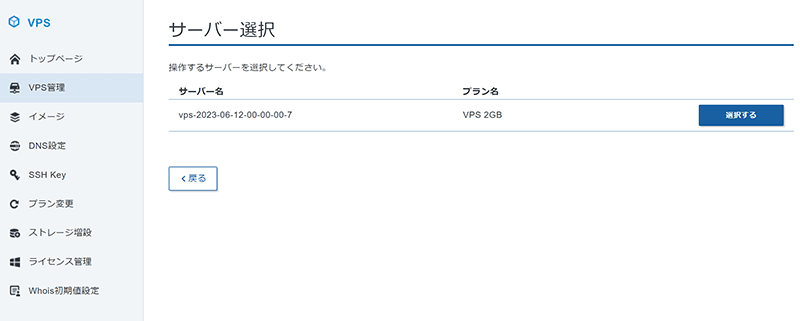
接続許可ポート設定 > 接続許可ポートを設定する
接続許可ポートの[変更する]
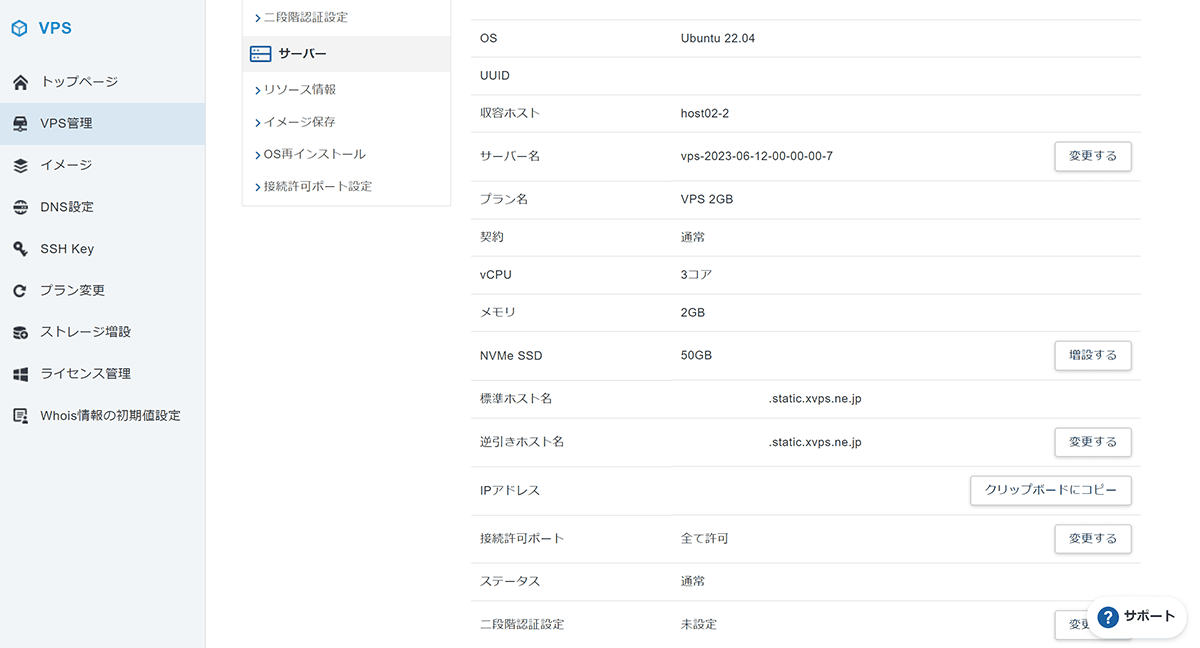
接続許可ポート:全て許可
になっていることを確認します。現在はデフォルトでこの設定になっているようです。詳しい人は必要に応じて設定を変えましょう。
ここまできたら各アプリケーションごとに分岐してやることが変わってきますね。アプリケーションを変えたい場合はOSの再インストールの項目をみてください。
Xserver VPSでマイクラ(マインクラフト)の使い方(統合版・JAVA版・mod)
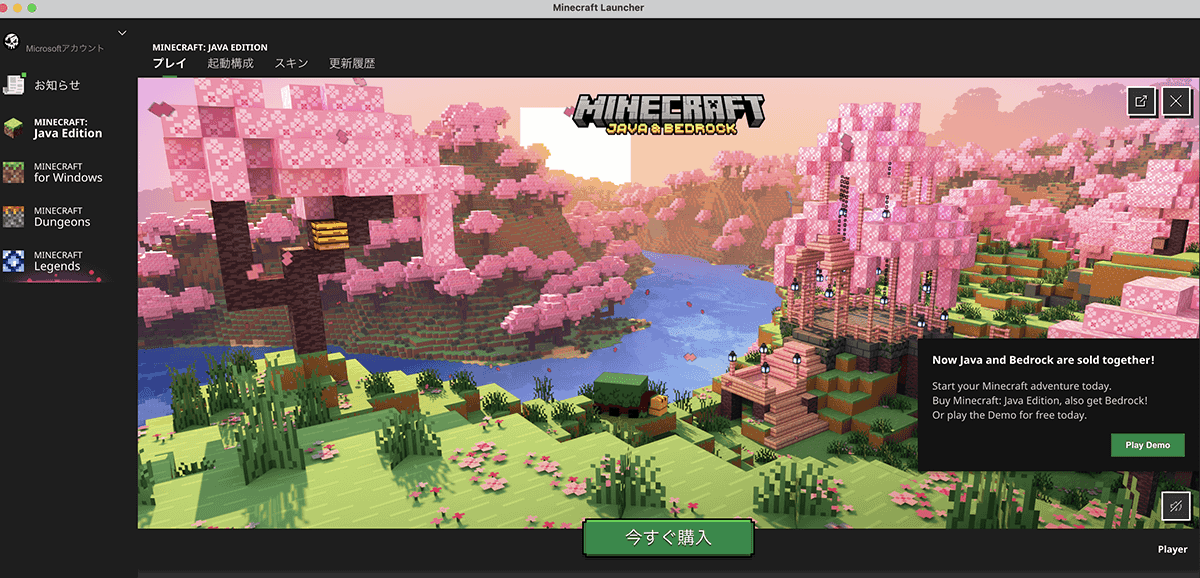
レゴのようなグラフィックが魅力的で自由なサンドボックスゲームのマインクラフト。
また、マインクラフトは開発者の中で個人開発から始まり、GAFAMのM、マイクロソフトに買収されたゲームとしても有名です。
マインクラフトをやってみました。統合版、JAVA版、サーバーの立て方など詳しくはこちらの記事をみてください。
Xserver VPSを個人開発で使う
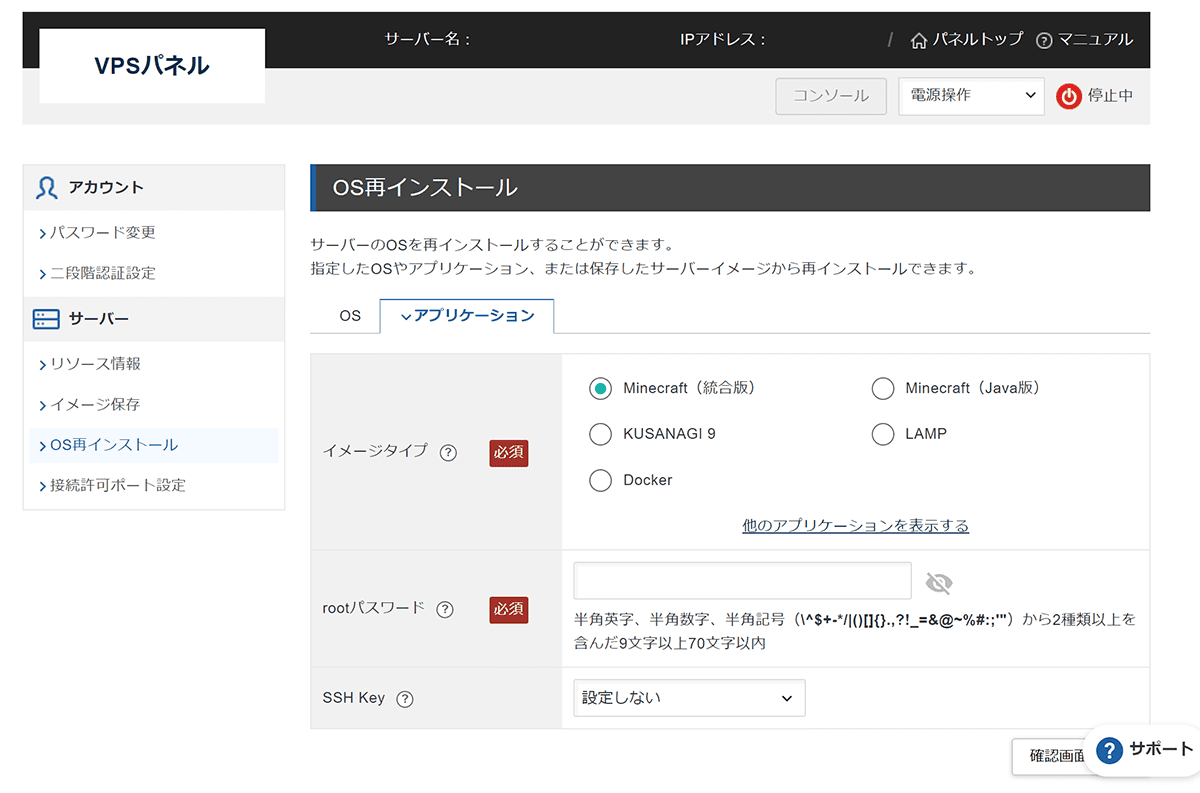
OSやアプリケーションは画面右上にある[コンソール]を使って操作します。軽く使うならこれでもOKです。ただ、実際はMacの場合は標準のターミナルを利用することが多いでしょう。Windowsの場合はコマンドプロンプト、PuTTY、RLogin、Tera Termなどが利用されます。VsCodeからも実行できます。
単純に開発する際に慣れているものを使うということでしょうか。
開発の評判はこちらの記事を見てください。
ご参考になれば幸いです。


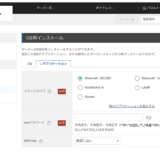

コメント